Muchas veces no es tan fácil administrar varias cuenta de correo, sobre todo si tenemos correos dedicados a nuestros negocio o empresa, con nuestro dominio. A continuación les mostraremos paso a paso como configurar su cuenta corporativa (ej. gerencia@sudominio.com) en Microsoft Outlook 2007:
1. Para configurar cuentas de correo electrónico en el Microsoft Outlook, necesita hacer clic en el menú de herramientas:
2. De ahí se despliega una lista de selección, en la cual vamos hacer clic en el botón cuentas de correo electrónico.
3. En la siguiente ventana debemos de seleccionar en el icono nuevo o en el icono reparar si necesita modificar algún tipo de información de alguna cuenta que ya esta configurada. Para este caso seleccionamos el icono nuevo.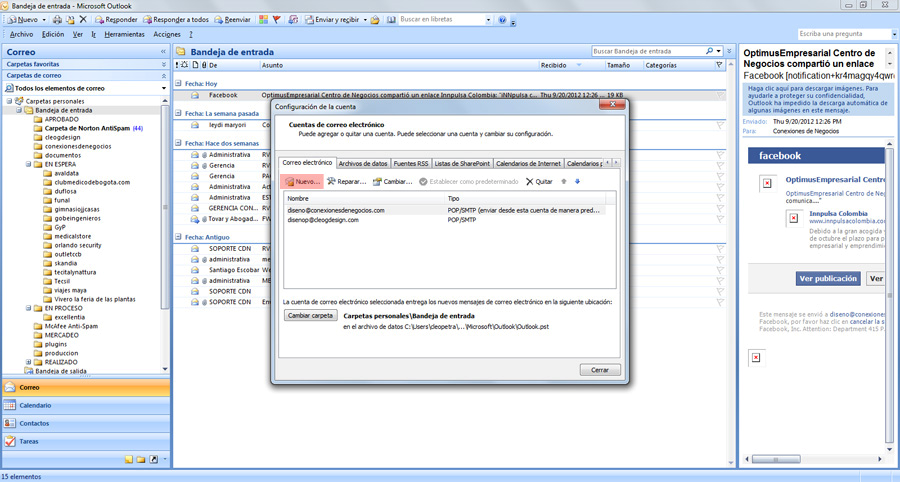
4. Se abre una ventana emergente, en donde escogerá el tipo de cuenta a configurar, en este caso se selecciona la primera opción (Microsoft Exchange, POP3, IMAP o SMTP).
5. En la siguiente ventana se debe de ingresar la información correspondiente a la cuenta de correo electrónico, se selecciona la opción ubicada en la parte inferior (Configurar manualmente las opciones del servidos y tipos de servidores adicionales).
6. Seleccione la opción siguiente
7. Aparece la siguiente ventana emergente, se selecciona la opción No.1 (Correo electrónico de Internet).
8. Se hará visible la siguiente ventana emergente, en donde se va a llenar el siguiente formulario con los siguientes datos (los cuales varían según su cuenta de correo).
Nombre: el nombre de quien usara el correo.
Dirección de correo electrónico: el correo electrónico correspondiente que se va a configurar, completo con el inicio respectivo, la arroba y el dominio correspondiente completo (por ej. En este caso solamente la cuenta a configurar es conexiones@conexionesdenegocios.com, este mismo es la dirección de correo electrónico).
Tipo de Cuenta: selecciona en todos los casos POP3.
Servidor de correo entrante: independiente del dominio de su cuenta de correo digitamos: pop.secureserver.net
Servidor de correo saliente: independiente del dominio de su cuenta de correo digitamos: smtpout.secureserver.net
Nombre de usuario: el correo respectivo a configurar, completo. (Por ej. En este caso solamente la cuenta a configurar es conexiones@conexionesdenegocios.com, este mismo es el Nombre de usuario).
Contraseña: la contraseña correspondiente para ingresar a su cuenta.
9. Antes de seleccionar el botón siguiente, favor seleccionar el botón más configuraciones
10. Aparecerá una ventana emergente, donde seleccionaremos la segunda pestaña Servidor de Salida, dejaremos seleccionada la opción Mi servidor de Salida (SMTP) requiere autenticación, si no esta seleccionada favor seleccionarla y dentro de esa opción dejar seleccionada la opción Utilizar la misma configuración que mi servidor de correo de entrada, dar click en la opción aceptar.
11. Para finalizar el proceso , favor seleccionar el botón derecho que dice Probar configuración de la cuenta.
12. Aparece una ventana emergente que hace un análisis de conexión con el servidor, al finalizar este análisis, ambas opciones deben aparecer con un chulo verde tal y como aparece en la imagen inferior, en este caso cierra esta ventana en la opción cerrar, selecciona la opción siguiente y su correo se ha configurado correctamente en el programa Microsoft Outlook. De no ser así, seleccione la opción cerrar y revise la información ingresada en el punto anterior.
Espero éste manual sea útil para que puedas configurar tu cuenta de correo electrónico desde tu cuenta corporativa o empresarial.
¿Aún no tienes un dominio y página con el nombre de tu empresa? pregúntanos como conseguirlo.
Conexiones de Negocios Ltda.
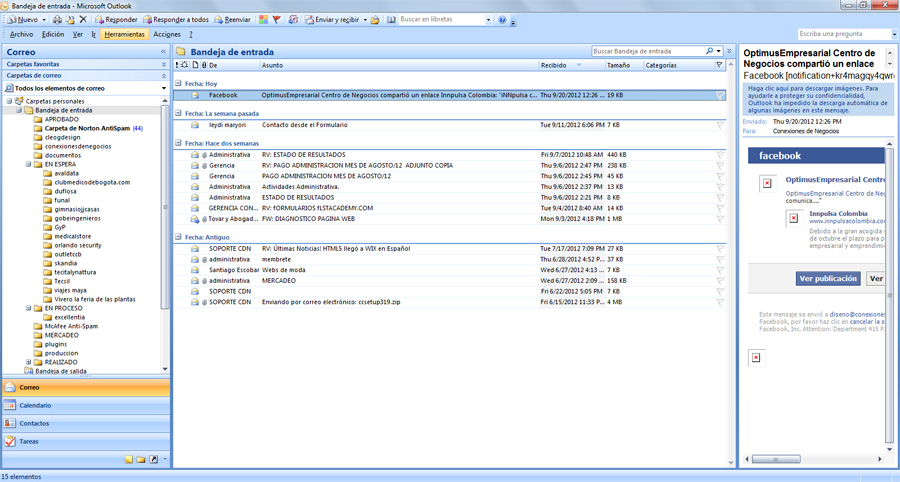
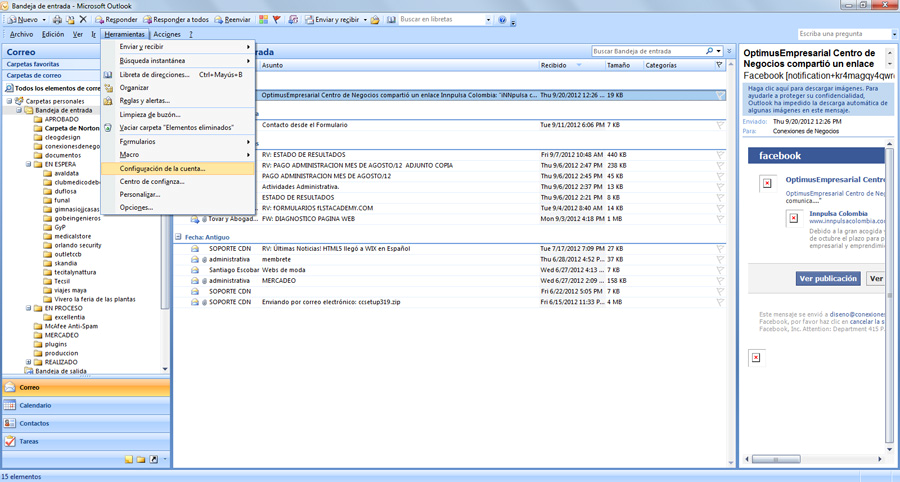
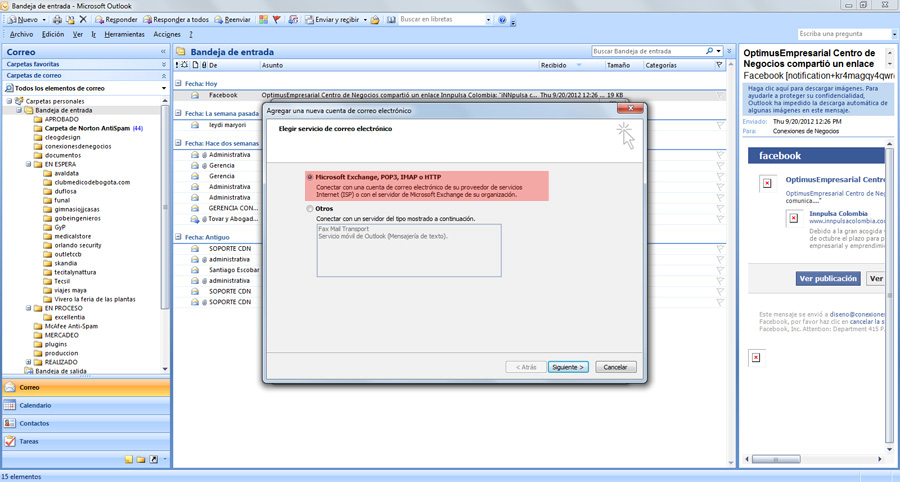
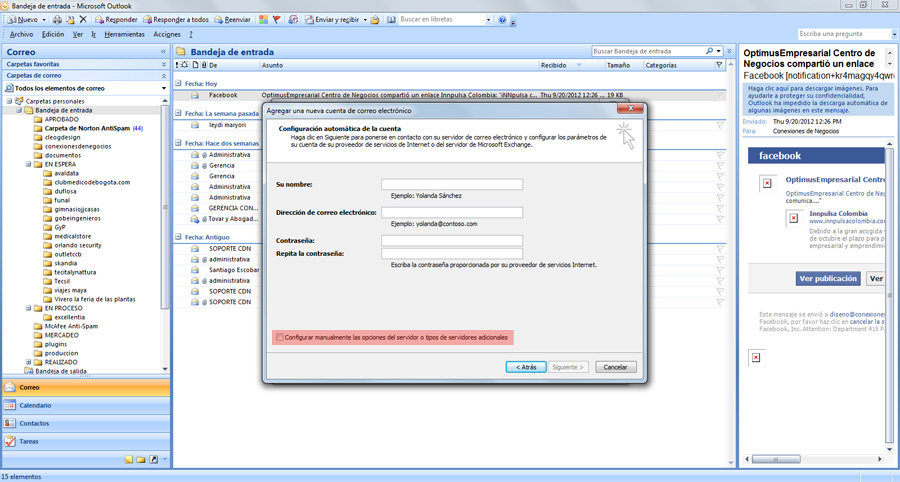
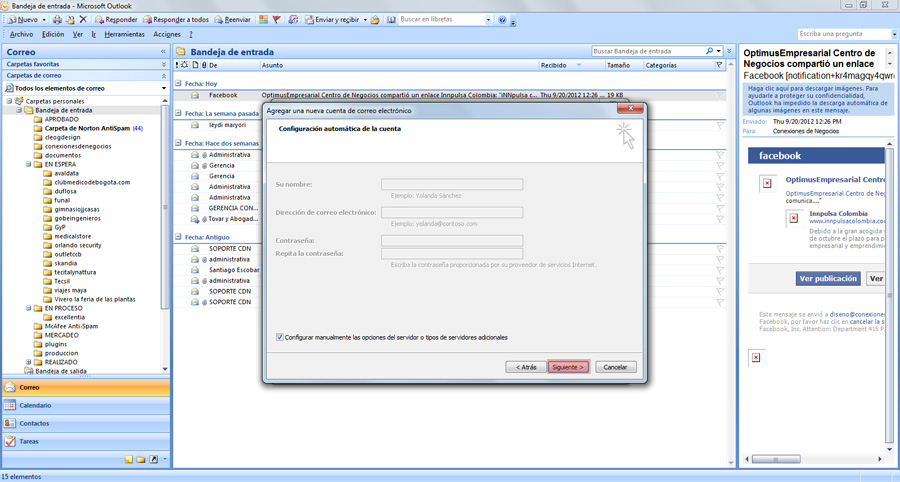
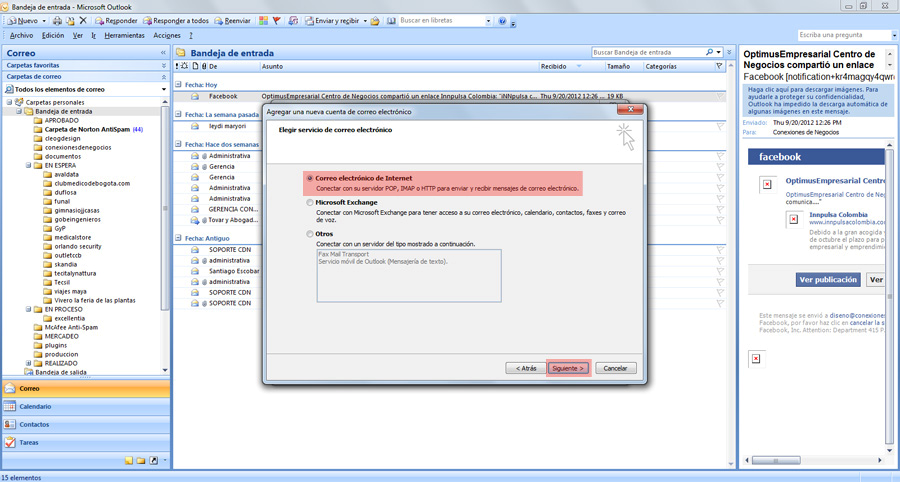
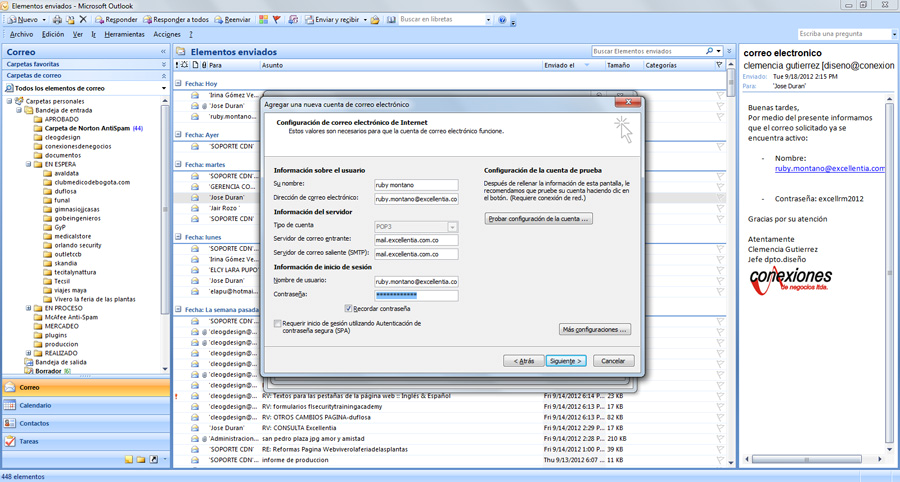

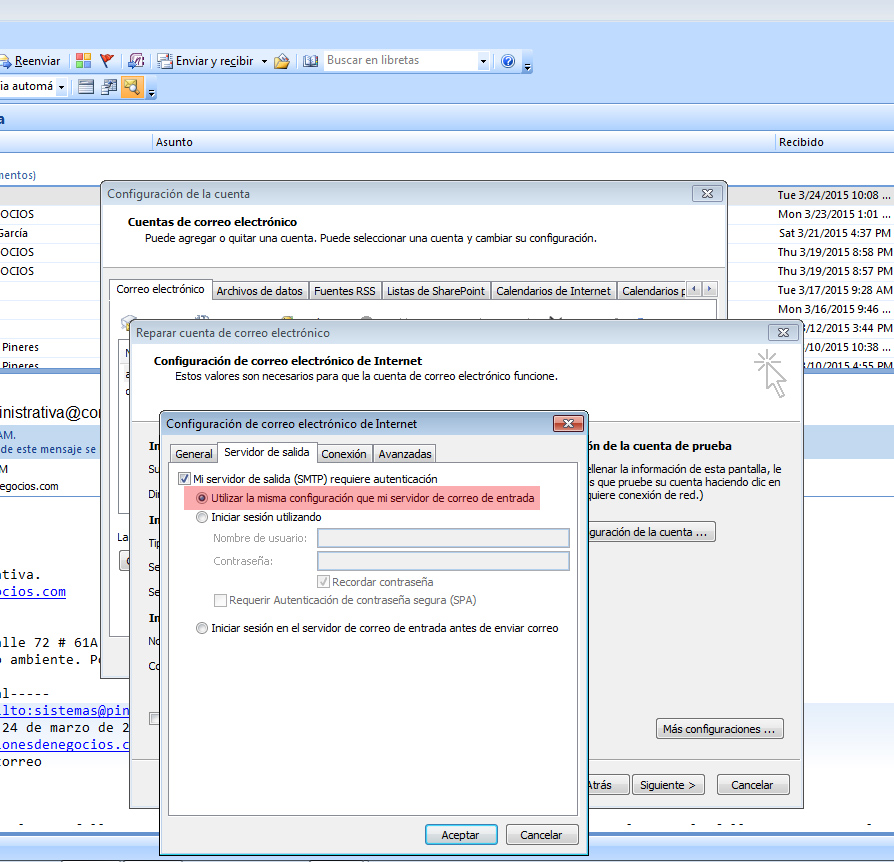
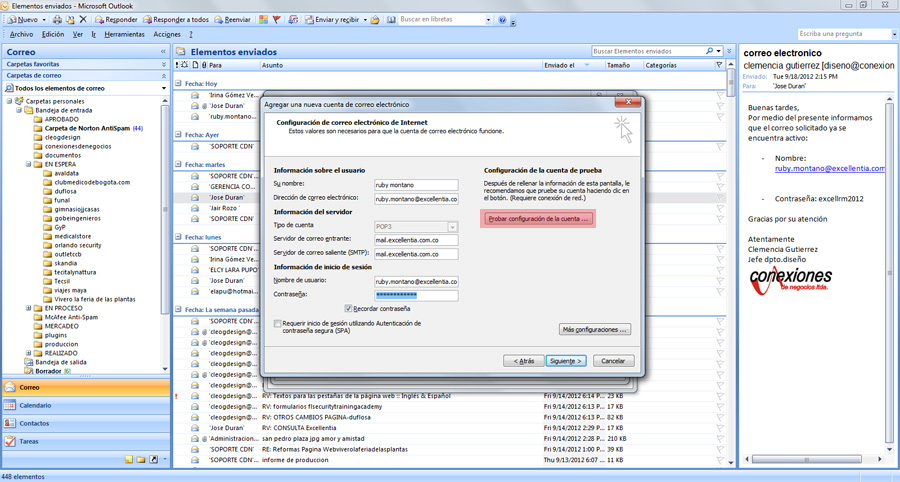
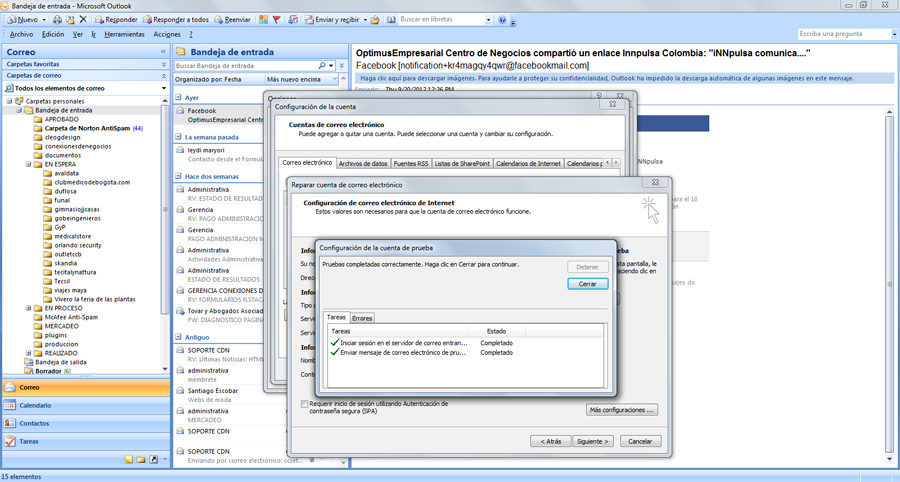
magnificent put up, very informative. I’m wondering why the opposite
specialists of this sector don’t understand this. You must
continue your writing. I’m sure, you have a huge readers’
base already!
It’s going to be ending of mine day, but before finish I
am reading this enormous article to increase my experience.